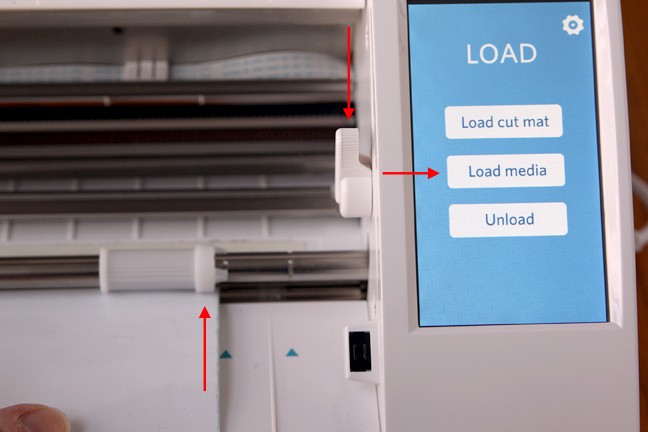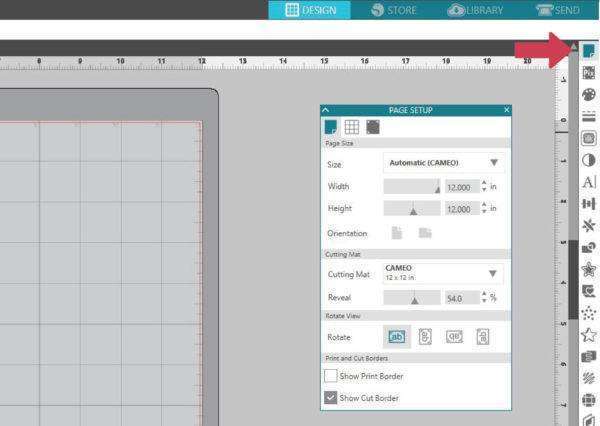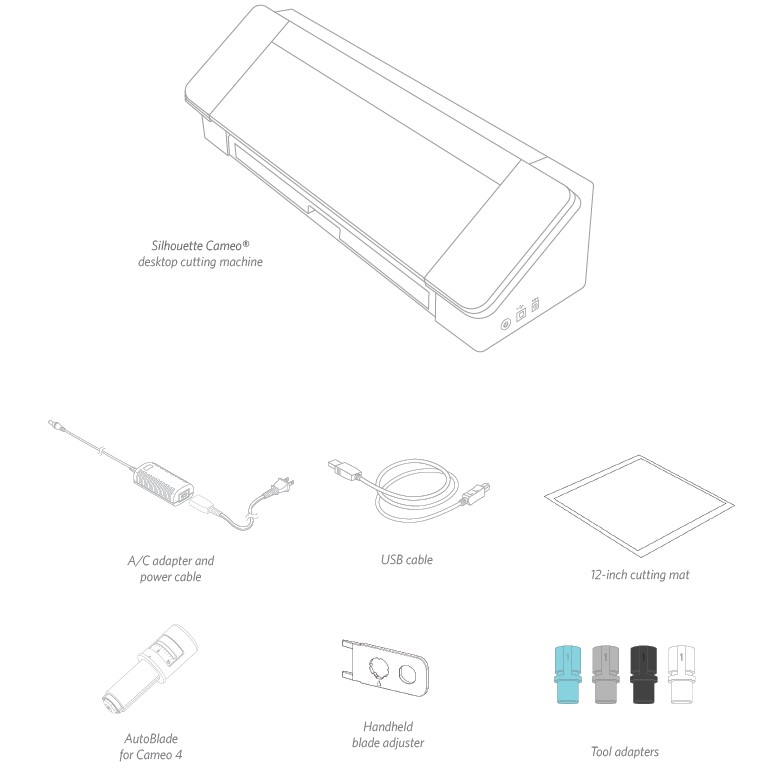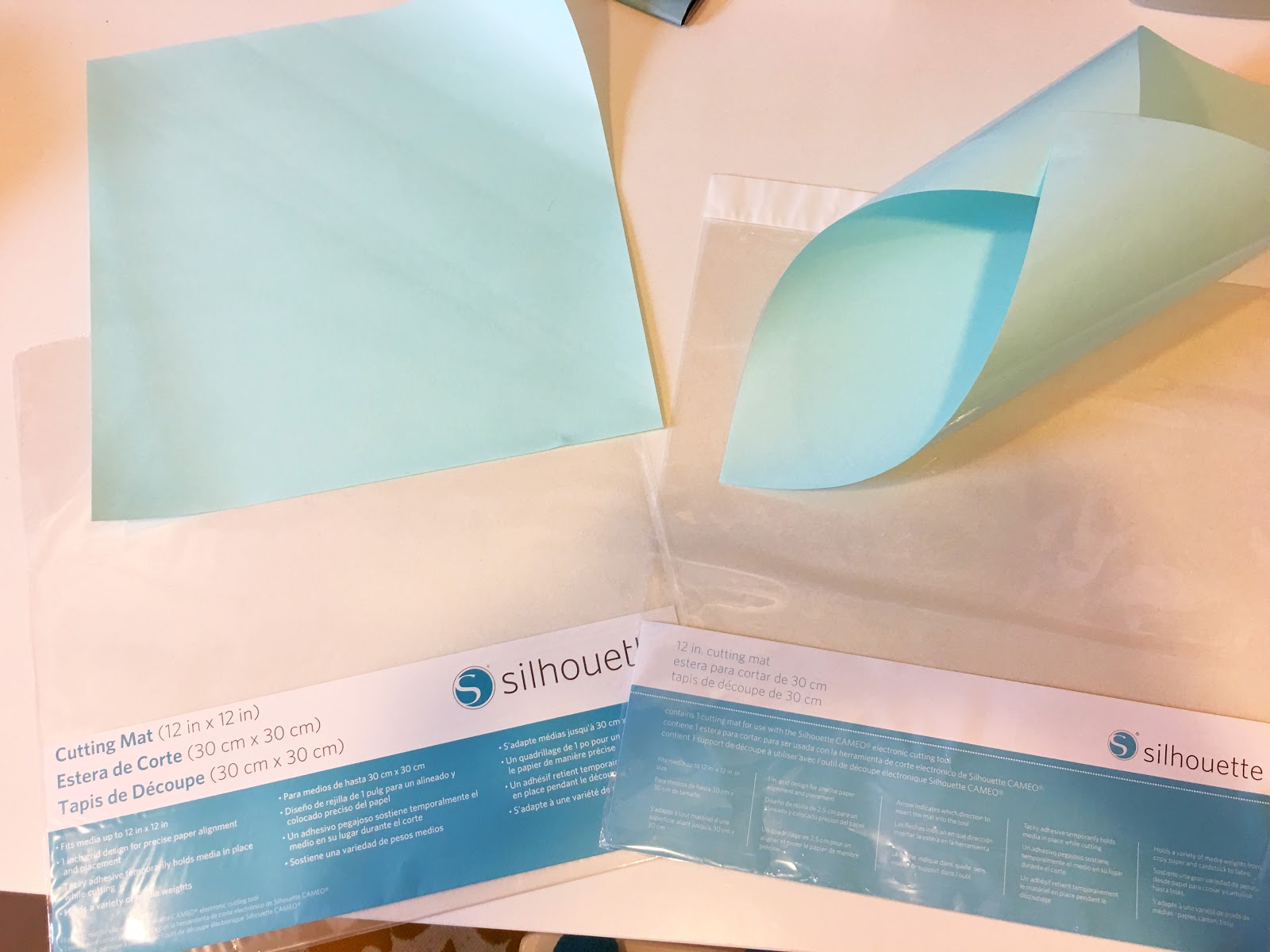How To Load Mat Into Silhouette Cameo 3

Load the mat with the vinyl on it into the machine positioning the mat is the same for each of the machines but actually loading it is slightly different.
How to load mat into silhouette cameo 3. See how to load your cutting mat into your silhouette cutting machine. When loading a cutting mat into your silhouette align the mat with the white rollers. Load the cutting mat into your silhouette cameo. Locate the release lever on the right side and turn it clockwise.
Hit send in the top right and select heat transfer smooth as your material. Make sure the arrow on the top of the mat is pointing into the machine. Shop silhouette cutting mats. If you are cutting media without using a cutting mat select none in the cutting mat options.
Now select load on. The left edge of the mat should be aligned with the line and two arrows. If you are using a different finish like glitter or flocked select the appropriate setting place the htv on your cutting mat with the shiny plastic backing side down. Use the blue line on the left hand side of your machine as a guide to align your mat.
Line the mat up with the blue line on the left hand side of your machine. The cameo 3 load options are determined by which mat is specified in the design page settings of the silhouette studio software. Now go make something awesome. If you have a cameo 2 or cameo 3 you have the ability to adjust the rollers to cut different sizes of lined media on rolls namely vinyl and heat transfer without a cutting mat.
Find your machine below to see how you can adjust the rollers on your machine. Place the vinyl on the correct size of mat you have selected in the silhouette software. Start by gently positioning the top edge of the silhouette cutting mat along the white rollers.